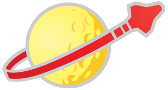To post to the Neo Classic Space blog, you need to be logged in as an administrator. Here are the steps.
- Under the "Admin" main menu, click the "Create Content" link. If you don't see the Admin menu, you're either not logged in, or you're not set up as an admin.
- You will be presented with a number of options. Pick "Blog Entry".
- Enter a title for your post in the Title box. Hopefully that bit is obvious.
- Below this, enter some tags to help categorise your post. If you're used to tags on Flickr, it's almost the same, excapt tags are separated by commas. For example, if you were blogging about a scout ship, your tags might be "ship, space ship, scout" (without the quotes). This would create three tags.
- For entering the text of the blog entry, you get a WYSIWYG editor that should make things easy. For the most part you just type. You can use icons for text effects and paragraph alignment, andbullets and numbering.
- If you want to post a link, the easiest way is to type the text first, then convert it to a link after. Select a bit of text and click the chain link button in the middle of the toolbar at the bottom, and a box pops up to let you enter (or preferably paste) the URL of the site you want to link to.
- A useful bit to mention here is posting images with your blog post, which you're likely to want to do if you're talking about Lego models:
- Click the button with a little tree icon.
- A pops up a box where
you can enter a URL for the image.
- If you're referencing an image that's already on the web, you can just paste in the URL.
- If you want to upload a picture on your hard drive, click the button next to the URL box and it pops up a file manager window that lets you upload files from your hard disk. You can even resize them within this window, which can be useful as it saves you having to load up an image editor (though for huge images you're better off doing it locally).
- If you want the blog post to flow around the image, you want to make sure the image width is less than 300 pixels. When you're happy, click the image filename and it will pop back to the image settings window.
- To make the text to flow around the image, drop down the alignment list, and pick either "left" or "right". If you would prefer the image to be on it's own between paragraphs, you sould probably pick "center".
- You should also put something in the horizontal space box to stop the text being right up against the edge of the image.
- Please type some text in the "Image Description" field as it improves site accessability and helps search engines.
- When you're happy, click OK.
- Everything else should be just normal typing. When you're finished, click "Preview" to make sure things look okay, or press "Submit" to post the blog entry.